Pada tulisan ini, saya akan membuat tutorial cara membuat animasi teko pecah menggunakan 3DS MAX dan Thinking Particle. Animasi ini menggunakan sistem partikel yang dinamis dengan bantuan plugin Thinking Particle. Agan bisa mengatur gravitasi, jumlah pecahan, daya pantul dan lain-lain yang akan mempengaruhi gerakan teko, baik saat melayang, jatuh, dan pecah secara langsung.
Ok, kasusnya adalah teko dilempar dan jatuh kelantai yang akan membuat teko pecah berkeping-keping. Untuk lemparan teko, kita harus membuatnya dulu secara manual menggunakan keyframe (seperti membuat animasi) yang nantinya akan mempengaruhi daya lempar di Thinking Particle.
Perlu diketahui, plugin Cebas Thinking Partcle merupakan plugin yang (menurut saya) sulit dipelajari cara kerjanya. Kalau agan masih sangat baru, bisa lihat dulu tutorial dasarnya di manual help atau bisa lihat tutorial saya sabelumnya tentang dasar-dasar Thinking Particle.
oh, iya... hasil akhirnya seperti ini gan:
Ok, deh langsung aja ya...
1. Buat objeknya berupa Box untuk lantai, dan teapot yang akan dilempar nantinya. Untuk ukuran box, sesuai selera agan aja, tapi saya mengaturnya seperti ini: Length=130, Width=600 dan Weight=-50. Sementara Teapot dibuat dengan Radius=25.
2. Supaya nantinya bentuk pecahan teko barvariasi, tambahkan Modifier List: Tesselate dan atur seperti gambar dibawah.
3. Nah, untuk lemparan kita menggunakan keyframe seperti membuat animasi. Posisikan slider di frame pertama. Aktifkan autokey dan geser ke frame6 dan ubah posisi teapot maju dengan putaran 90 derajat kebelakang. Jangan lupa matikan kembali autokey.
4. Sekarang saatnya bermain dengan Thinking Particle. Pastikan plugin Thinking Particle sudah anda install. Pada panel Create > Geometry > Particle System > Thinking dan klik ikon TP di viewport.
5. Untuk mengatur sistem partikel, klik tombol Properties di parameter Thinking. Supaya lebih cepat gunakan saja Shortcut Alt + Shift + P, maka jendela pengaturan Thinking Particle akan muncul. Di kanan-atas jendela, matikan tombol Edit on the fly dan aktifkan ceklis Show mesh supaya partikel berbentuk mesh terlihat.
6. Di panel master system, buat 2 gup baru dengan cara klik tombol create. Ubah nama grup menjadi teko dan pecahan.
7. Nah, di panel Dynamic System (dibawah master system) buat 3 DynamicSet baru dengan nama gelas, lempar dan pecah (Untuk membuatnya tekan tombol create tiga kali). DynamicSet ini untuk mengatur apa yang akan dilakukan oleh grup.
8. Seleksi DynamicSet Gelas dan di panel Create, klik tombol Operator > Generator > Obj To Particle. Klik Node Obj To Particle di panel wire setup (bidang kosong ditengah). Supaya lebih jelasnya, lihat gambar om.. Operator obj to particle ini akan merubah objek di viewport menjadi partikel.
9. Di parameter Obj To Particle, klik tombol Pick lalu klik objek teapot. Atur pada menu Group menjadi teko dan ubah Track menjadi Object to Particle. Aktifkan ceklis Instance Shape supaya bentuk particle menjadi objek teapot dan klik tombol hide untuk menyembunyikan objek teapot asli di viewport.

10. Sekarang, objek teko harus dipengaruhi gaya gravitasi. Untuk membuatnya, di DynamicSet lempar tambahkan Group teko. Klik tombol Group > Teko dan masukkan pada wire setup.
11. Masih di Dynamicset lempar, Tambahkan operator Force dengan panel Operator > Dynamics > Force dan masukkan ke wire setup. Kaitkan output ‘Particle’ pada Grup Teko ke input ‘particle’ pada operator Force. Lalu di parameter Force, atur Strength=-130. Saya atur -130 agar grup teko dipengaruhi gaya kebawah (min = kebawah).
12. Coba lihat ke viewport, maka teko sudah dipengaruhi gaya gravitasi tapi gerakannya tidak alami. Supaya teko dipengaruhi gaya lemparan animasi, maka grup teko harus diaktifkan saat frame animasi berjalan (1-6).
13. Nah, rencananya saya akan mengaktifkan Group teko pada frame 2. Untuk itu, kembali ke DynamicSet teko dan di operator Obj to Particle, klik kanan input (titik berwarna hijau di kiri) dan aktifkan ‘ON’.
14. Masih DynamicSet teko, klik panel Condition > Standard > Time Interval dan tempatkan didekat operator Obj to Particle.
15. Kaitkan Output ‘Out’ Pada Time Interval ke Input ‘ON’ pada operator Force. Dan diparameter Time Interval, atur Start Frame=2.
.
16. Nah, sekarang hasilnya udah bener... Kalau lemparan terlalu jauh, coba perbesar nilai Force, misalnyamenjadi Strength=-200.
17. Teko sudah terlempar dan jatuh tapi masih menembus lantai. Untuk memperbaikinya, di DynamicSet Pecah klik panel Operator > Dynamics > Shape Collision. Di parameter Shape Collision, ubah Particle menjadi All, dan atur Voxel Grid=50 .
18. Pada panel Helper >Standard > Node tempatkan Node didekat Shape Collision. Kaitkan output ‘Node’ pada Node ke input ‘Floor Node’ pada Shape Collision. Setelah itu di parameter Node klik tombol ‘Pick Node’ dan klik objek Box di viewport.
19. Hasilnya teko akan mendarat pada Box dengan pantulan seperti aslinya. Hore.....
Tutorial ini belum selesai, karena targetnya adalah teko pecah ketika jatuh di lantai. Ya, Insya Allah akan saya sambung pada postingan selanjutnya karena terlalu panjang.
Ya, Thinking Particle memang sangat rumit dan sulit dipahami bahkan untuk yang sudah cukup lama bergelut dengan 3DS MAX sekalipun. Tapi kalau agan sudah menguasai semua operator dan paham cara kerjanya, agan bisa membuat animasi dan simulasi yang luar biasa. Misalnya saja film 2012, dimana gedung runtuh, tembok retak, longsor dan efek luar biasa lainnya dibuat menggunakan Thinking Particle ini (ditambah Cebas VolumeBreaker dan MaxScript). So, buat agan yang tertarik dengan dunia VFX (Visual Effect), saya rasa plugin ini cocok untuk dipelajari...
Makasih telah berkunjung dan semoga bermanfaat. Mohon maaf kalu bahasa saya kurang bisa dimengerti ya om, , maklum masih ijo.... kritik dan saran nya saya tunggu dikotak komentar...



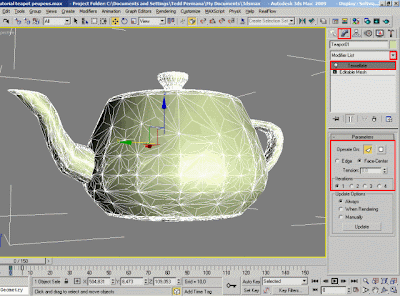




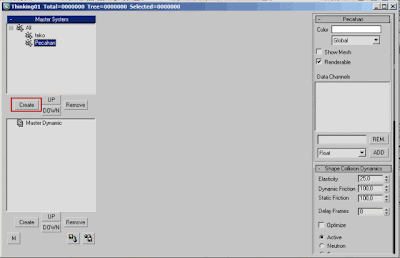




















kalau boleh tau, thinking plugins nya dapat darimana ya ? bisa kali link nya :D
ReplyDeletesama kaya pertanyaan diatas..
ReplyDeletebisa di share ga cara instal thinking gmn..pnya saya mnta ip dll neh..jdi bngung..
Cara install nya biasa aja kang, prtama install dulu IPclamp nya, trus crack dan isi informasi pda IPClamp tsb. kalo brhasil install IPClamp, tinggal install Thinking Particlenya. kalo gk bisa run IPClamp, klik kanan > Run As Administrator.
Delete