Untuk lebih jelasnya, bisa lihat tuttorial berikut:
1. Buat composition baru: pada menu composition > new composition
oh ya, setiap akan memulai sebuah proyek, harus membuat composition baru dulu. atur setting Composition. saya mengaturnya seperti ini....
2. Import sebuah gambar dan masukkan/drag ke timeline.
3. Sekarang, pada timeline klik panah layer untuk membuka pengaturan transform. Transform ini adalah pengaturan animasi dasar pada after effect. Ok, sekarang klik panah pada transform dan akan membuka 5 buah pergerakan. Ada position untuk posisi, scale untuk skala, rotation untuk perputaran, opacity untuk transparansi, dan lain-lain. Selain cara diatas, ada juga cara yang lebih simpel dan mudah untuk memunculkan pengaturan tadi. Caranya tinggal seleksi layer klik tombol T pada keyboard untuk opacity, P untuk position, S untuk scale, dan R untuk rotation.
4. Ini intinya. Untuk membuat keyframe, posisikan slider pada timeline agar berada pada detik pertama. Setelah itu, pada effect position, scale, rotation dan opacity klik ikon stopwatch
 untuk membuat keyframe, Maka pada detik pertama akan muncul titik berwarna kuning yang menandakan keyframe.
untuk membuat keyframe, Maka pada detik pertama akan muncul titik berwarna kuning yang menandakan keyframe.5. kecilkan ukuran gambar kira-kira seperti gambar dibawah.
Untuk mengecilkan gambar, kita bisa menggunakan select tool dan menggeser ujung gambar hingga mengecil mirip di photoshop, atau mengubah nilai pada scale menjadi lebih kecil. Hal ini berlaku pula untuk position, rotation.
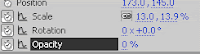 7. Perkecil nilai pada opacity menjadi nol supaya gambar tak terlihat. Untuk merubah nilai, coba drag mouse kesebelah kiri untuk memperkecil. Atau bisa juga dengan mengklik nilai tersebut dan menuliskan nilai secara manual.
7. Perkecil nilai pada opacity menjadi nol supaya gambar tak terlihat. Untuk merubah nilai, coba drag mouse kesebelah kiri untuk memperkecil. Atau bisa juga dengan mengklik nilai tersebut dan menuliskan nilai secara manual.8. Ok, sekarang geser slider ke detik 2. Dan perbesar nilai opaciti menjadi 100 agar terlihat jelas. Jangan lupa perbesar skala gambar seperti contoh dibawah.
9. Putar gambar menggungakan rotate tool sesuka anda. Gambar diputar 360 derajat, hingga posisinya seperti asal. Digambar bawah terlihat nilai Rotation 3 x +0.0 pada keyframe 2. sebelumnya pada keyframe 1 nilainya 2 x +0.0.
10. Coba geser slider ke detik pertama dan klik play. Kalau berhasil, kira-kira animasinya sepert ini:
11. Agar akhir animasi tampak dramatis, kita bisa tambahkan optical flares. Flares bisa agan download disini.
12. Masukkan flares ke timeline dan jadikan sebagai background.
13. Posisikian supaya puncak terang/ paling silau flares berada pada detik ke 4 dengan menggeser layer flares ke kanan.
14. Kembali aktifkan layer gambar, dan pada detik ke 4 beri keyframe dengan mengklik add keyframe pada scale dan opacty.
15. Geser slider ke kanan, kira-kira 3 frame dari detik ke 4 dan ubah nilai opacity menjadi nol, dan kecilkan skala gambar mengikuti ukuran flares yang mengecil. Sekarang coba play animasi. Jika berhasil, kurang lebih hasilnya seperti ini:

















Salam dari kami keluarga besar pesantren Darunnajah 14…
ReplyDeleteKunjungi website kami http://www.nurul-ilmi.com
mantep sob thanks untuk tutorialnya
Deletesalam kenal juga mas...
ReplyDeleteterimakasih kunjungannya.
numpang belajar ya
ReplyDeletemampir ke sofyanhakim.blogspot.com
alamienaqiqah.blogspot.com
Gan, Ane Minta Tolong donk.
ReplyDeleteBisa Gk Agan Bikin Tutorial teleport effect dengan adobe after effect 7
entar ane coba dulu deh gan, soalnya tutorialnya bakalan panjang . . .
Deleteutk skarang, ane bikin beberapa tutorial tentang mograph dulu, soalnya bikin efek teleport belum spenuhnya ane kuasai . . . mkasih support ny kang . . . :-)
mohon ijin, tutorialnya saya praktekan sendiri.
ReplyDeleteMas, ini adobe after effect berapa? Dan yang bisa di pake untuk 32-bit yg versi berapa aja?
ReplyDeleteIni After Effect 7.0 gan , , ,
Deletesya pernah coba After Effect 6.5, 7.0 dan CS3 dan semuanya mendukung 32-bit. untuk versi lain mah saya kurang tahu coz blom coba . . .
CMIWW . . .
Kalo buat menghilangkan background dari video yg kita import gimana yah?
ReplyDeletejadi transparant..
Thx
trgantung tipe videonya neng . . .
Deletekalo video kamera, bisa pake teknik keying, masking dan lain-lain. paling mudah pakai teknik keying, asal bg nya wrna hijau atau biru, disesuaikan dengan objek sja.
tutorial keying, coba cek disini:
http://www.videocopilot.net/tutorials/basic_color_keying
kalo videonya di import dri aplikasi 3d (misalnya 3DS Max), pas rendering pastikan file videonya mendukung alpha chanel. misalnya .mov, .tif dll.
moga mmbantu . . .
Akhirnya nemu juga website ini...
Deletesaatnya belajar.
sip Mas tutornya, sangat membantu saya yang masih pemula untuk belajar
ReplyDeletehebat!!! hebat kerana mahu berbagi ilmu
ReplyDeletesangat membantu mass .. terima kasih yah ..
ReplyDeletesangattt membantu saya thanks a lot gan :)
ReplyDeletepada step 12 kebawah juga masih kurang penjelasan dengan gambar nya untuk pemula.
ReplyDeleteAku Maish Bingung Nih Bang Agak Ga jelas
ReplyDeleteLanjutkan brooo
ReplyDeletekeren Njirr >.<
ReplyDeleteTrimakasiiiihhh!!!!
ReplyDeletecara save buat jadi gif gimana gan ??
ReplyDeleteCakep yutorial nya mas, sangat membantu
ReplyDeleteijin sedot gan,,,,
ReplyDeletesukron!!
ReplyDeletemakasih gan tutornya bermafaat
ReplyDeletewah berguna banget informasinya
ReplyDeleteIjin copas Kak
ReplyDeleteTerimakasih atas tutorialnya bro
ReplyDeleteTerimakasih, sangat membantu
ReplyDeleteGan tolong buat tutorial cara buat transisi seperti on the spot donk, yg transisinya menggunakan nomor
ReplyDelete