Nah, kali inipun saya akan membuat tutorial menggunakan teknik box modeling. saya akan membuat sebuah model pesawat yang sangat super duper sederhana (saking sederhananya…^_^).
Kita hanya Bermain-main dengan editable Poly dan ditambah modifier list: Turbo Smooth untuk sentuhan akhirnya. Let’s begin….
1. klik panel Create > Geometry > Box untuk membuat box. Atur parameter Length=50, Width=120 dan Height=35.
2. Supaya bentuknya bisa dimodifikasi, ubah box menjadi Editable Poly. Caranya, klik kanan box > Convert to > Convert to Editable Poly.
3. Sekarang, kita akan membuat sayapnya. Aktifkan modus polygon dan pilih polygon bagian kanan dan kiri objek box. Supaya lebih pahim, lihat gambar gan…
4. Klik tombol Inset Setting. Pada jendela Inset Polygons yang muncul, atur Inset Amount=10.
5. Masih dengan posisi polygon yang terseleksi, klik tombol Bevel Setting. Atur Height=80 dan Outline Amount=-4. Sekarang, objek box sudah mempunyai sayap di kedua sisinya.
6. Sekarang, kita akan membuat moncongnya. Pilih moncong….eh, polygon bagian depan, lalu klik tombol Bevel Setting. Atur height=15 dan Outline Amount=-7.
7. Untuk bagian atas, kita akan membaginya menjadi dua polygon karena dibagian atas sini, kita akan membuat kaca dan ekor. Aktifkan modus edge lalu pilih dua edge seperti gambar. Untuk memilih dua edge, klik satu edge kemudian klik edge lainnya sambil menahan tombol Ctrl. Setelah keduanya terseleksi, klik tombol Connect Setting.
8. Nah, atur Segments=1 supaya sambungan hanya satu segmen saja. Sekarang bagian atas mempunyai dua polygon.
9. Kembali ke modus polygon. Seleksi polygon atas yang depan dan klik tombol Bevel Setting.
10. Atur nilai Height=22, dan Outline Amount=-10.
11. Sekarang, selesksi polygon bagian atas (yang belakangnya) dan klik tombol inset setting. Atur nilai Inset Amount=10.
12. Masih dengan polygon terseleksi, klik tombol Bevel Setting dan atur nilai Height=20, dan Outline Amount=-5.
13. Ok, sekarang bentuk kapal sudah mulai kelihatan. Tapi masih sangat mentah karena sudut-sudutnya belum mulus seperti pesawat asli.
14. Agar bentuk kapal lebih mulus, tambahkan Modifier List: Turbo Smooth. Klik panel Modify > Modifier List: Turbo Smooth.
15. Bentuk pesawat akan menjadi seperti ini....
16. Sekarang, supaya pesawat lebih sangar, kita tambahkan rocket di kedua bagian bawah sayap. Untuk membuatnya, seleksi polygon pada bawah sayap memanjang seperti gambar.
17. Dengan Inset dan Extrude, buat agar polygon menebal dan timbul seperti gambar dibawah...
18. Dengan Inset dan Extrude pula, bentuk agar bagian depan rocket seperti gambar dibawah.
19. Selanjutnya, dengan tool Select and Scale, perkecil polygon hingga runcing seperti ini:
20. Sekarang, kapal pun sudah siap tempur...
Saya menambahkan jendela dibagian depan. Cara membuatnya, dengan memilih empat polygon yang menyerupai kaca pesawat dan menggunakan tombol Inset dan Extrude supaya menjorok kedalam...
21. Agar pesawat lebih mulus lagi, tambahkan Modifier List: Turbo Smooth dengan iterations=2.
22. Hasilnya setelah dirender dan diberi material:
Untuk material, saya menggunakan warna dasar putih dengan specular tinggi supaya terlihat kinclong. Selain itu, pada tab maps, saya mengaktifkan ceklis diffuse color dan bump dengan gambar tembok supaya terlihat kasar dan tidak terlalu polos.
Hasilnya memang sangat sederhana, tapi saya harap agan paham dengan teknik dasar dari box modeling ini. Dengan mengetahui dasar box modeling ini, agan bisa membuat model yang lebih rumit lagi sesuai kreatifitas agan masing-masing. Selamat berkarya....






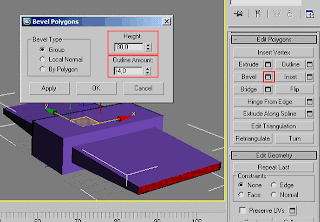
























makasih tutorialnya gan, bermanfaat skali....
ReplyDeletesip, makasih kunjungannya juga bang...
Deletebro itu caranya ekor pesawatnya jadi agak meruncing gmn ya? kok tau2 uda ganti gitu tanpa ada tutornya
ReplyDeletesama sekalian insert n extrude tu yang mana ya bro?
Deletekok di tutor gak ditunjukin skalian lokasi sama cara2 nya ..
makasih sblum nya :)
supaya ekornnya runcing, itu pake bevel bro. itu kan ada lgkah nya di langkah no 12. . :-)
DeleteKalo letak tombol inset, bisa d liat di gmbar pada lgkah 4 gan. di situ (sebelah kanan) ada tmbol yg saya lingkari merah, nah itu tmbol inset setting...
sedangkan tombol extrude, letaknya di atas tombol bevel gan . . . moga membantu . . .
Thanks bro,.. terima kasih atas ilmunya bro :)
ReplyDeletesip, mas bro . . . thx kunjungannya . . .
Deletegan, cara import jpeg ke 3dmax gimana sih?
ReplyDeletethank
di import, mksudnya d buat material gan ?
Deleteklo JPEG nya mau d buat material, coba tekan tombol M (Material Editor), trus di tombol Diffuse, pilih Bitmap dan pilih file JPEG yng di inginkan . . .
CMIIW
cara ngasi efek kaca kayak mana om :3
ReplyDelete#makasih sebelumNya
Buat material kaya biasa, tapi opacity nya diatur lagi supaya transparan. trus atur juga refleksinya agar pantulan cahaya jadi tinggi banget mirip kaca . . .
Deletebro buat tutorial dong, cara membuat material, normal map, yang teksturenya ituloh, yang dasar permukaannya biar keliatan nyata gitu. saya udah nyari tutorialnya kemana mana dapetnya bahasa inggris semua bro, ane gak ngerti. Makasih :)
ReplyDeletesederhana tapi bagus... makasih udah share ilmunya
ReplyDeleteBagus,kalau bisa tambahkan video tutorialnya biar lebih paham lagi
ReplyDeletekeren. Trims gan tutornya
ReplyDelete