Sekarang, tutorial disini bertambah satu kategori, yaitu Cinema4D. Bagi anda yang pertama kali mendengar, mungkin akan tertarik, karena dari namanya saja sudah terdengar keren. hehe . .
Walaupun namanya Cinema4D, tapi aplikasi ini adalah tool untuk visualisasi 3D seperti 3DS Max, Maya, Blender dan aplikasi 3D lainnya. Disini, saya akan menulis beberapa dasarnya saja, yaitu proses pembuatan objek, material, pencahayaan dan juga rendering. Hasil akhirnya adalah sebuah objek menja seperti gambar dibawah:
Langsung saja ke tutorial gan . . .
1. Ketika pertama kali membuka Cinema4D, tampilannya kira-kira seperti gambar dibawah.
2. Pada menu bagian atas, pilih Object > Primitive > Cube. Maka akan muncul objek kubus pada viewport.
3. Untuk mengatur parameter kubus ini, di jendela Attribute Manager, pada tab Object atur nilai Size X = 20, Size Y = 150 dan Size Z =20. Di viewport, objek kubus akan menjadi tinggi.
4. Seleksi layer kubus di jendela Object Manager, lalu ubah namanya menjadi “Kaki Kursi”.
5. Di menu atas, buatlah objek Array. Setelah objek Array masuk, di viewport tidak akan muncul apa-apa karena belum ada objek yang dipengaruhi oleh array ini.
6. Agar objek array ini berpengaruh, di jendela objek manager, geser atau drag layer Kaki Kursi sehingga muncul tanda panah seperti gambar dibawah. Setelah pointer dilepaskan, pastikan posisi layer seperti ini.
7. Di viewport, maka objek kubus akan menjadi banyak.
8. Seleksi layer Array di jendela Object Manager, lalu atur attribute-nya dengan nilai Radius = 130 dan Copies =4.
9. Yang menarik dengan objek array adalah, ketika kita merubah atribut objek child, maka semuanya juga akan berubah. Misalnya, coba seleksi layer “Kaki Kursi” lalu pada jendela Attribute Manager, aktifkan ceklis Fillet dengan nilai Radius = 2 dan Subdivision = 3. Dan , , di viewport semua kubus akan berubah sudutnya menjadi lebih halus.
10. Ok, kaki kursi sudah kita buat, saatnya membuat dudukannya. Untuk itu, buatlah objek Cylinder sehingga muncul di viewport.
11. Atur di jendela Attribute Manager, dengan nilai Radius = 150, Height = 10.
12. Ubah sudut pandang viewport menjadi Front. Caranya, tekan ikon Minimize pada sudut atas jendela, maka viewport akan menjadi 4 bagian. Klik pada ikon Maximize di viewport Front. (agar lebih gampang, gunakan tombol tengah mouse)
13. Di viewport Front ini, geser objek Cylinder sehingga berada tepat diatas Kaki Kursi.
14. Kambali lagi ke viewport perspective, dan hasilnya seperti ini.
15. Sekarang, agar kursi tidak reyot, kita harus membuat penahannya. Tambahkan objek Tube ke viewport, untuk penahannya.
16. Atur nilainya dengan Inner Radius = 113, Outer Radius=121, dan Height = 12.
17. Supaya sudutnya tidak terlalu tumpul, aktifkan ceklis fillet dengan nilai seperti gambar dibawah.
18. Nah, bagian terakhir adalah membuat lantai. Gunakan objek Primitive Disc untuk lantainya.
19. Atur nilai Outer Radius = 400.
20. Nah, sekarang seleksi semua layer kursi ( layer Lantai jangan terseleksi gan ), lalu tekan Alt+G.
21. Ubah nama layer menjadi Grup Kursi.
22. Ok, sekarang tambahkan cahaya agar objek tidak terlihat datar. Untuk itu, pada jendela atas, tambahkan Light seperti gambar dibawah.
23. Posisikan cahaya agar menerangi kursi secara keseluruhan. Untuk mengatur sudut pandang, tahan Alt+Klik pointer lalu drag di viewport. Untuk menggeser pandangan, Gunakan Alt+Scroll Mouse.
24. Tambahkan lagi beberapa cahaya agar hasilnya lebih maksimal. Saya menambahan 2 cahaya seperti gambar dibawah.
25. Coba tekan Ctrl+R, maka hasilnya kira-kira seperti gambar dibawah.
26. Nah, bagian terakhir yaitu menambahkan material. Untuk menambahkan material baru, pada jendela Material Manager, pilih File > Shader > Danel.
27. Ok, akan muncul kotak dengan ikon bulat berwarna merah. Klik ikon tersebut untuk mengatur material ini. Di jendela Material Editor, pada chanel Diffuse ubah warnanya menjadi coklat. Atur juga chanel Specular 2 dengan warna coklat muda, dan Specular 3 dengan warna Coklat biasa seperti gambar dibawah.
28. Drag Ikon material ini ke layer Grup Kursi di jendela Object Manager, sehingga semua objek kursi akan berwarna coklat sesuai dengan material (bisa juga di drag ke viewport)
29. Buat lagi material untuk objek dudukan. Kali ini, pilih File > Shader > Banzi.
30. Untuk mengatur material ini, caranya sama seperti langkah sebelumnya. Silahkan atur sesuai selera. Kalau sudah, buka tanda plus pada layer Grup Kursi dan drag material Banzi ini ke Layer Dudukan Kursi.
31. Buat material baru yang akan kita terapkan pada lantai. Kali ini, pilih menu File > New karena kita tidak akan menggunakan shader yang tersedia.
32. Setelah ikon muncul, double klik ikon tersebut sehingga muncul jendela Material Editor. Atur chanel Color dengan warna coklat keemasan. Setelah itu, aktifkan chanel Reflection dan atur nilai Brightness = 30 agar permukaan lantai tidak terlalu mengkilat.
33. Setelah itu, aktifkan ceklis Alpha dan pada texture, pilih Gradient. Di ikon kotak berwarna hitam putih, double klik ikon tersebut sehingga akan ada pengaturan Shader Properties.
34. Nah, di Shader Properties ini, ubah tipe menjadi 2D-Circural. Pada slider warna, klik kanan dan pilih Invert Knot untuk membalikan warna. Selesai . .
35. Drag material ini ke layer Lantai.
36. Coba tekan Ctrl+R untuk melihat hasilnya . . .
37. Ok, sudah tampak bagus, tapi lebih bagus kalau kita tambahkan Background. Untuk menambah background, di menu atas pilih Background seperti gambar dibawah.
38. Buatlah Material baru lalu pada chanel Color, ubah Texture dengan Gradient. Gunakan warna gradiasi Kuning-Orange dengan tipe gradiasi 2D-Circular. Terapkan material ini ke layer Background.
39. Coba tekan render, maka hasilnya kira-kira seperti ini.
Subscribe to:
Post Comments
(
Atom
)
Designed by OddThemes


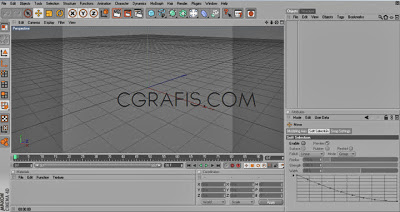




















































Wah artikelnya sangat berguna bro
ReplyDeletekalo mau beli domain beli di jualdomainhostingmurah.com
thanks ya bos ilmunya....
ReplyDelete