Seperti kita tahu, 3DS Max mempunyai tool animasi yang cukup lengkap. Misalnya Curve Editor, Assign Controller dan Modifier pendukung lainnya. Dan, kali ini saya akan mencoba membahas salah satu Option dalam Assign Controller, yaitu Noise Float. Noise Float berfungsi untuk mengacak parameter, baik itu posisi, skala, putaran maupun parameter lain. Jadi, semua nilai akan berubah-ubah seiring dengan berjalannya animasi. Kalau agan pengguna After Effect, tool ini mirip dengan Expression Wiggle yang serbaguna itu. Nah, misalnya seperti video dibawah.
Saya menerapkan Noise Float ke beberapa lingkaran ditengah, sehingga semuanya berputar-putar secara acak, secara otomatis pula. Selain animasi yang lebih bervariasi, tentu menggunakan Noise Float lebih efektif dari pada menganimasikannya secara manual. Nah, untuk lebih jelasnya, silahkan ikuti langkah-langkah dibawah.
1. Pada panel Create > Geometry > klik tombol Tube seperti gambar dibawah.
2. Buatlah objek Tube tersebut dengan men-drag nya di viewport Front. Atur ukurannya, kira-kira Radius1=40, Radius2=35, dan Height=-5.
3. Aktifkan ceklis Slice On dan atur nilai Slice On=250 sehingga bentuknya menjadi seperti ini.
4. Show Time ! ! . . . waktunya menggunakan Assign Controller. Pada tab Motion, bukalah rollout Assign Controller sehingga muncul diagram-diagram Transform seperti gambar dibawah.
5. Klik tanda plus (+) pada Rotation, lalu seleksi pada sumbu yang ingin dianimasikan (pada kasus ini, saya akan menganimasikan perputaran pada sumbu Y. Jadi, seleksi Y Rotation: Bezier Float) lalu klik tombol Assign Controller (tombol kecil dengan ikon tanda Tanya (?)).
6. Ok, maka akan muncul jendela Assign Float Controller seperti gambar dibawah. Pilih Float List, dan tekan tombol OK! . . .
7. Pada diagram , klik tanda plus pada Y Rotation: Float List untuk membuka pilihan Available. Seleksi pilihan Available tersebut dan klik lagi tombol Assign Controller.
8. Di jendela Assign Float Controller, pilih Noise Float lalu double klik atau klik OK.
9. Sekarang, akan muncul jendela baru seperti ini. Jendela ini untuk mengatur percepatan, besar dan prekuensi putaran pada objek terkait.
10. Coba geser Time Slider (tanpa menutup jendela Noise Controller, tentunya), maka objek tube di viewport akan berputar secara gila-gilaan.
11. Ok, kalau anda ingin putaran objek lebih halus, silahkan coba ubah parameter seperti gambar dibawah. Parameter2 tersebut mempunyai fungsi yang berbeda-beda. Misalnya, seed berfungsi untuk mengatur nilai acak putaran. Contoh, kalau anda ingin putaran objek satu berbeda dengan objek lainnya, maka anda harus mengatur nilai seed ini berbeda-beda pada tiap objek. Frequency, berfungsi untuk mengatur tinggi rendahnya frekuensi putaran. Semakin tinggi nilainya, maka semakin cepat pula putaran. Pilihan Fractal Noise, kalau pilihan ini aktif, maka putaran akan menjadi “gila-gilaan”, makannya saya menonaktifkan pilihan ini. Sementara Strength berfungsi untuk mengatur seberapa besar nilai putaran. Semakin tinggi nilai Strenght, maka akan semakin besar pula putaran objek (dalam satuan derajat). Ya, , , untuk parameter lainnya, anda bisa bereksperimen lagi.
12. Ok, setelah selesai mengatur Noise Float, tutup jendela tersebut lalu coba play animasi. Sekarang, tentunya putaran objek akan lebih lembut.
13. Agar objek menjadi banyak, duplikat objek tube dengan cara seleksi objek Tube lalu tekan tombol Ctrl+V. pada jendela yang muncul, pilih Copy dan tekan OK!.
14. Atur nilai-nilai parameter Tube yang baru ini pada Tab Modifier seperti gambar dibawah.
15. Ok, saya mendapatkan objek menjadi seperti ini.
16. Pada Diagram Noise Float, klik kanan dan pilih Properties untuk membuka jendela Noise Float.
17. Silahkan atur nilai-nilainya supaya putaran objek ini berbeda satu sama lain.
18. Seleksi lagi objek Tube lalu duplikat. Pada pilihan yang muncul, pilih Copy . . .
19. Dan . . . atur parameter Tube ini sesuai selera. Saya mengaturnya menjadi seperti ini.
20. Kembali ke Parameter Noise Float, dan atur nilai-nilainya . . .
21. Ok, kembali duplikat Objek Tube dan atur nilainya seperti gambar dibawah . . .
22. Saya mendapatkan hasil seperti ini.
23. Ok, dengan cara yang sama, saya menduplikat objek tube beberapa kali dengan variasi radius dan Slice yang berbeda beda. Dan . . . hasilnya seperti gambar dibawah.
24. Saya menambahkan objek seperti gambar dibawah.
25. Terakhir, saya menambahkan lantai yang saya buat dari objek Silinder.
26. Tambahkan material pada semua objek untuk menambah rasa. Saya menerapkan material tembok seperti gambar dibawah.
27. Terakhir, jangan lupa beri pencahayaan. Saya menggunakan Target Direct Light dan Skylight seperti gambar dibawah.
28. Tekan tombol F9 untuk merender, dan saya mendapatkan hasil seperti gambar dibawah.
Dan . . . disinilah kita, di akhir tutorial sederhana ini. Moga tutorial ini bermanfaat dan menambah ilmu agan. Kalau ada yang kurang mengerti silahkan komeng di bawah.
Wassalam . . .









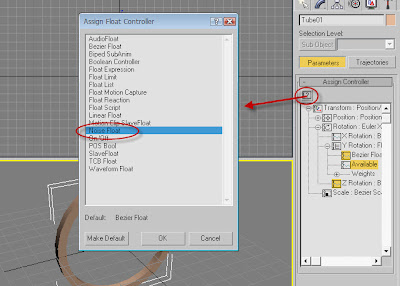



























Post a Comment